Off Topic
Nota: Para quienes sólo quieran la dirección para conectar a nuestro reposotorio público, es esta:
Podeis colocarla donde la imagen y darle a importar (Paso 1). Despues Ok (Paso 2).

Código: Seleccionar todo
http://37.187.78.9:8080/rhino_publico/.a3s/autoconfig
Este es el tutorial de configuracion y uso de ArmA3Sync. Herramienta que utilizamos para sincronizar nuestros mods desde un repositorio.
En este tutorial vamos a ver los siguientes puntos:
- ¿Que es ArmA3Sync?.
- Instalación.
- Configuracion de directorios y addons.
- Configuracion de Repositorios.
- Lanzar ArmA con ArmA3Sync.
- Conectar a nuestro servidor.
- Otros Parámetros.
- Instalación TaskForce Radio
► Mostrar Spoiler
ArmA3Sync es una herramienta utilizada por las comunidades y clanes de ArmA para mantener una lista de modificaciones en unas versiones establecidas para sus servidores y miembros simultaneamente.
Tambien nos facilita el lanzamiento del juego y la conexion a servidores preestablecidos.
ArmA3Sync realiza dicha funcion a traves de repositorios que contienen los mods necesarios. Descargando, modificando o eliminando la lista de contenido del cliente hasta conseguir que dicha lista y el repositorio maestro sean exactamente iguales.
Con ello, garantizamos que accedamos a los servidores con los mismos mods que tiene nuestro servidor.
Tambien nos facilita el lanzamiento del juego y la conexion a servidores preestablecidos.
ArmA3Sync realiza dicha funcion a traves de repositorios que contienen los mods necesarios. Descargando, modificando o eliminando la lista de contenido del cliente hasta conseguir que dicha lista y el repositorio maestro sean exactamente iguales.
Con ello, garantizamos que accedamos a los servidores con los mismos mods que tiene nuestro servidor.
Off Topic
Es importante saber que ArmA3Sync no respeta el contenido de ninguna carpeta o mod descargado de otra fuente (PlayWithSix, ArmAholic, etc).
Si la carpetas del cliente y el repositorio comparten el mismo nombre, ArmA3Sync la modificará clonando el contenido que existe en el repositorio dentro de la del cliente. Haciendo que el cliente pierda cualquier modificacion que haya realizado por su cuenta en la misma anteriormente.
Si quieres tener un mismo mod con diferente contenido o versiones, deberás hacer una copia de seguridad obligatoriamente.
Si la carpetas del cliente y el repositorio comparten el mismo nombre, ArmA3Sync la modificará clonando el contenido que existe en el repositorio dentro de la del cliente. Haciendo que el cliente pierda cualquier modificacion que haya realizado por su cuenta en la misma anteriormente.
Si quieres tener un mismo mod con diferente contenido o versiones, deberás hacer una copia de seguridad obligatoriamente.
► Mostrar Spoiler
Para instalar ArmA3Sync lo descargaremos de este enlace: http://www.armaholic.com/page.php?id=22199
Una vez ejecutado nos pedirá la ubicación de nuestro archivo arma3.exe, siendo por defecto en la mayoría de casos: "C:\Program Files (x86)\Steam\SteamApps\common\Arma 3".
Una vez ejecutado nos pedirá la ubicación de nuestro archivo arma3.exe, siendo por defecto en la mayoría de casos: "C:\Program Files (x86)\Steam\SteamApps\common\Arma 3".
► Mostrar Spoiler
Una vez instalado, nos vamos a la pestaña Addons Options, donde podremos añadir el directorio donde queremos instalar los mods. Todo ello siguiendo los pasos 1 y 2 de la imagen y obteniendo como resultado nuestro directorio elegido según el paso 3.
 El paso 4 sirve para dar preferencia de lanzamiento a determinados addons de nuestra lista de mods una vez este descargada en nuestro pc.
El paso 4 sirve para dar preferencia de lanzamiento a determinados addons de nuestra lista de mods una vez este descargada en nuestro pc.
Es cuestión de seleccionar cada mod e ir subiendo o bajando segun la prioridad elegida.

Off Topic
Como hemos indicado anteriormente, si tienes intencion de utilizar varias versiones de un mismo mod, te recomendamos realizar una copia de seguridad o elegir otro directorio nuevo para la lista de mods de ArmA3Sync. Así evitaras que te modifique otras versiones de un mismo addon.
Por defecto, este tutorial utiliza el mismo directorio donde está ubicado arma3.exe.
Por defecto, este tutorial utiliza el mismo directorio donde está ubicado arma3.exe.
Es cuestión de seleccionar cada mod e ir subiendo o bajando segun la prioridad elegida.
► Mostrar Spoiler
Para configurar y conectarnos en un repositorio debemos ir a la pestaña Repositories.
En ella seleccionados el paso 1 para poder añadir un nuevo repositorio.
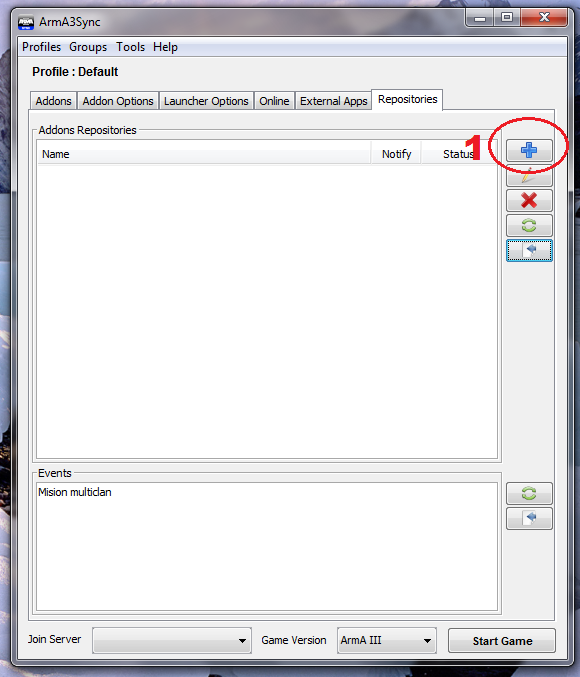 Esto nos abrirá una ventana para introducir los datos del repositorio de Grupo Rhino.
Esto nos abrirá una ventana para introducir los datos del repositorio de Grupo Rhino.
 Introducimos la siguiente URL en la zona indicada en la siguiente imagen:
Introducimos la siguiente URL en la zona indicada en la siguiente imagen:
 Podeis colocarla donde la imagen y darle a importar (Paso 1). Despues Ok (Paso 2).
Podeis colocarla donde la imagen y darle a importar (Paso 1). Despues Ok (Paso 2).
Una vez introducidos los datos conectamos con el repositorio elegido según los pasos 1 y 2.
 No olvidemos marcar la casilla Notify, la cual nos avisará de cualquier cambio en la estructura del repositorio.
No olvidemos marcar la casilla Notify, la cual nos avisará de cualquier cambio en la estructura del repositorio.
Una vez conectados al repositorio podremos comprobar nuestros addons y verificar que poseemos los mismos. Como es la primera vez que conectamos, seguramente tendremos addons a distinta version o incluso en falta.
Para ello pulsamos la opcion Check for Addons tal y como indica la imagen.
 Una vez completado este paso, se nos mostrará la lista de los mods que existen en el repositorio. Indicando con colores e iconos los mods que faltan o no están en la versión correcta.
Una vez completado este paso, se nos mostrará la lista de los mods que existen en el repositorio. Indicando con colores e iconos los mods que faltan o no están en la versión correcta.
Debemos marcar todos los mod que no tengamos o no coincidan con nuestras versiones (Paso 1) y comenzar su descarga (Paso 2).
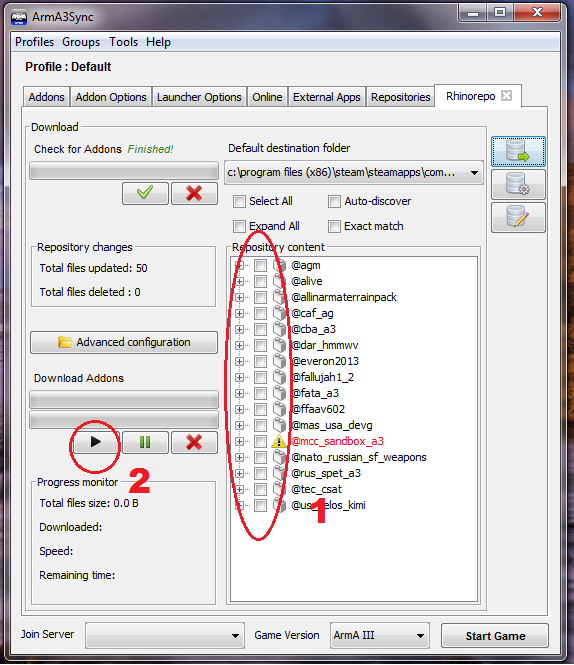 Una vez finalizada la descarga, tendemos los mods a la versión oficial de Grupo Rhino.
Una vez finalizada la descarga, tendemos los mods a la versión oficial de Grupo Rhino.
En ella seleccionados el paso 1 para poder añadir un nuevo repositorio.
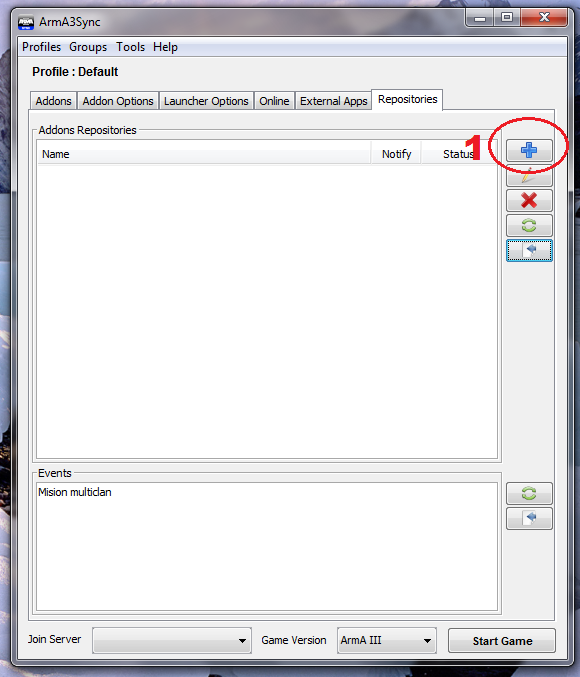 Esto nos abrirá una ventana para introducir los datos del repositorio de Grupo Rhino.
Esto nos abrirá una ventana para introducir los datos del repositorio de Grupo Rhino. Introducimos la siguiente URL en la zona indicada en la siguiente imagen:
Introducimos la siguiente URL en la zona indicada en la siguiente imagen:
Código: Seleccionar todo
http://37.187.78.9:8080/rhino_publico/.a3s/autoconfig Podeis colocarla donde la imagen y darle a importar (Paso 1). Despues Ok (Paso 2).
Podeis colocarla donde la imagen y darle a importar (Paso 1). Despues Ok (Paso 2).Una vez introducidos los datos conectamos con el repositorio elegido según los pasos 1 y 2.
 No olvidemos marcar la casilla Notify, la cual nos avisará de cualquier cambio en la estructura del repositorio.
No olvidemos marcar la casilla Notify, la cual nos avisará de cualquier cambio en la estructura del repositorio.Una vez conectados al repositorio podremos comprobar nuestros addons y verificar que poseemos los mismos. Como es la primera vez que conectamos, seguramente tendremos addons a distinta version o incluso en falta.
Para ello pulsamos la opcion Check for Addons tal y como indica la imagen.
 Una vez completado este paso, se nos mostrará la lista de los mods que existen en el repositorio. Indicando con colores e iconos los mods que faltan o no están en la versión correcta.
Una vez completado este paso, se nos mostrará la lista de los mods que existen en el repositorio. Indicando con colores e iconos los mods que faltan o no están en la versión correcta.Debemos marcar todos los mod que no tengamos o no coincidan con nuestras versiones (Paso 1) y comenzar su descarga (Paso 2).
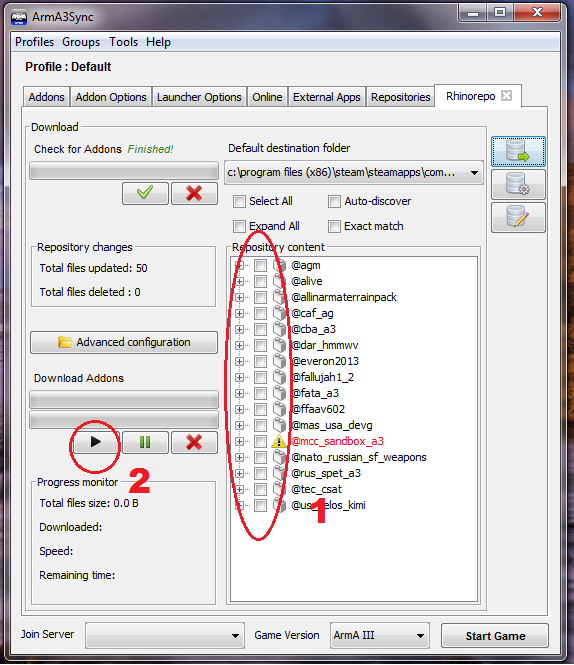 Una vez finalizada la descarga, tendemos los mods a la versión oficial de Grupo Rhino.
Una vez finalizada la descarga, tendemos los mods a la versión oficial de Grupo Rhino.► Mostrar Spoiler
Para lanzar el juego desde ArmA3Sync (obligatoriamente necesitamos Steam abierto) debemos ante todo tener los mods seleccionados previamente, para ello nos vamos a la pestaña Addons.
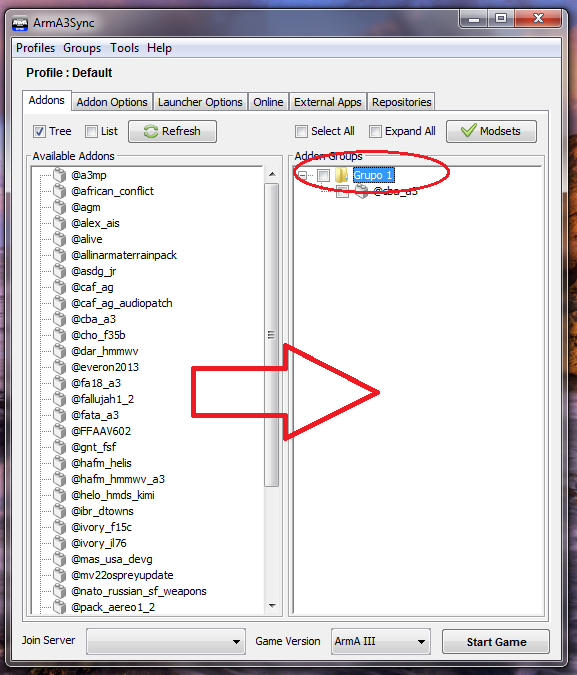 Aparecerán dos cuadros blancos. El de la izquierda son todos los mods que poseemos en nuestro directorio, el cuadro de la derecha son la lista de colecciones o grupos de mods creadas por nosotros según nuestras necesidades.
Aparecerán dos cuadros blancos. El de la izquierda son todos los mods que poseemos en nuestro directorio, el cuadro de la derecha son la lista de colecciones o grupos de mods creadas por nosotros según nuestras necesidades.
Podemos crear un grupo manualmente con el segundo boton del ratón en el cuadro de la derecha e ir arrastrando los mods dentro de dicho grupo para crear una coleccion.
Una vez creado, no debeis olvidar marcar el cuadro del Grupo. De lo contrario el juego no arrancará con los addons seleccionados. Una vez realizado, le damos a Start Game situado abajo a la derecha.
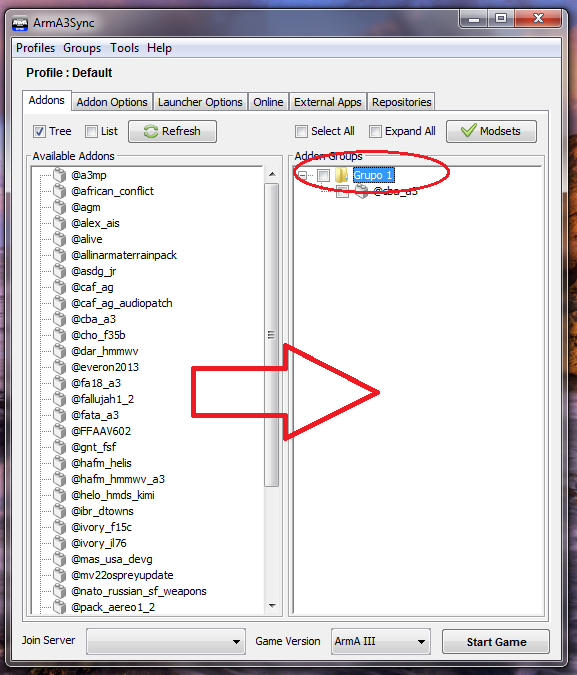 Aparecerán dos cuadros blancos. El de la izquierda son todos los mods que poseemos en nuestro directorio, el cuadro de la derecha son la lista de colecciones o grupos de mods creadas por nosotros según nuestras necesidades.
Aparecerán dos cuadros blancos. El de la izquierda son todos los mods que poseemos en nuestro directorio, el cuadro de la derecha son la lista de colecciones o grupos de mods creadas por nosotros según nuestras necesidades.Podemos crear un grupo manualmente con el segundo boton del ratón en el cuadro de la derecha e ir arrastrando los mods dentro de dicho grupo para crear una coleccion.
Una vez creado, no debeis olvidar marcar el cuadro del Grupo. De lo contrario el juego no arrancará con los addons seleccionados. Una vez realizado, le damos a Start Game situado abajo a la derecha.
Off Topic
Además de la forma manual, existe la posibilidad de crear un grupo en funcion de los repositorios. Esto facilita la tarea de creacion de un grupo en funcion de un servidor.
Grupo Rhino recomienda este modo para sus servidores aunque ambos son totalmente válidos.
Para ello seguimos los pasos marcados en la imagen.
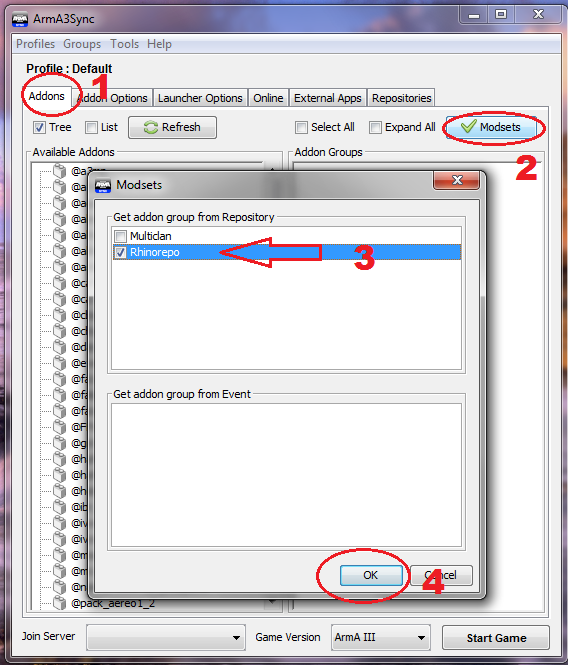 Con ello, obtendremos un grupo o coleccion ya creada con todos los mods necesarios adquiridos en el repositorio.
Con ello, obtendremos un grupo o coleccion ya creada con todos los mods necesarios adquiridos en el repositorio.
Sólo queda lanzar el juego con el botón Start Game.
Grupo Rhino recomienda este modo para sus servidores aunque ambos son totalmente válidos.
Para ello seguimos los pasos marcados en la imagen.
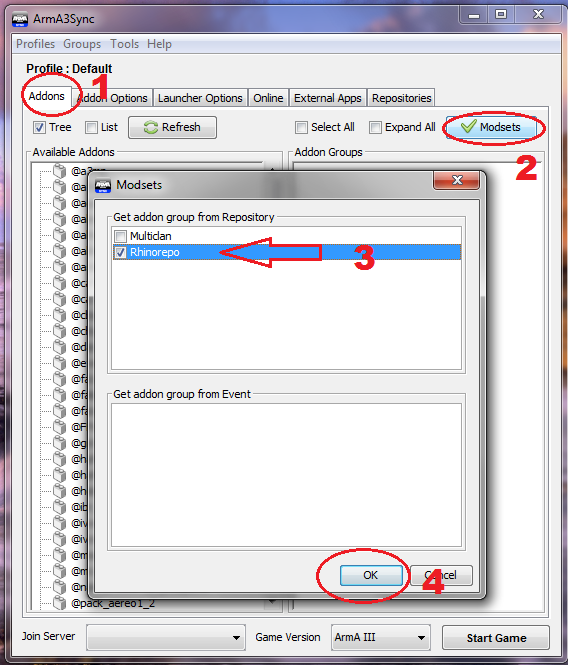 Con ello, obtendremos un grupo o coleccion ya creada con todos los mods necesarios adquiridos en el repositorio.
Con ello, obtendremos un grupo o coleccion ya creada con todos los mods necesarios adquiridos en el repositorio.Sólo queda lanzar el juego con el botón Start Game.
► Mostrar Spoiler
Desde ArmA3Sync puedes conectar a nuestro servidor de ArmA. Para ello debes entrar en la pestaña Online
e introducir los datos de nuestro servidor mostrados en la imagen.
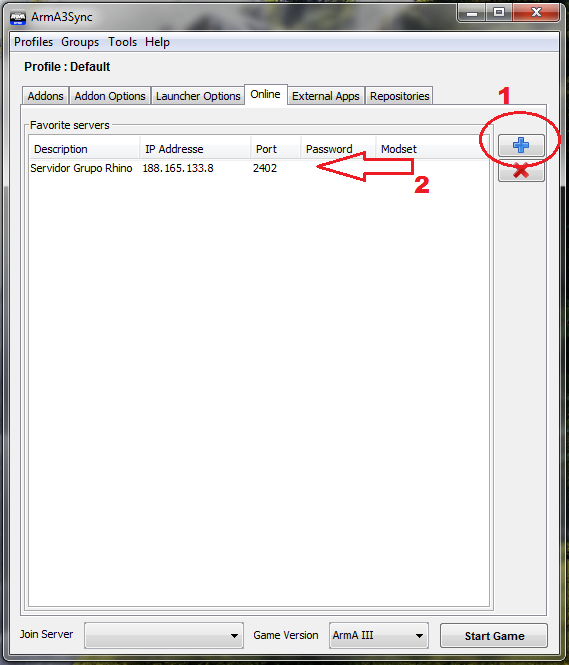 Una vez hecho, vuelve a la pestaña Addons y marca el grupo de mods elegido según el paso 1 y selecciona el servidor según el paso 2 de la siguiente imagen.
Una vez hecho, vuelve a la pestaña Addons y marca el grupo de mods elegido según el paso 1 y selecciona el servidor según el paso 2 de la siguiente imagen.
 Ya puedes lanzar el juego mediante el botón Start Game.
Ya puedes lanzar el juego mediante el botón Start Game.
e introducir los datos de nuestro servidor mostrados en la imagen.
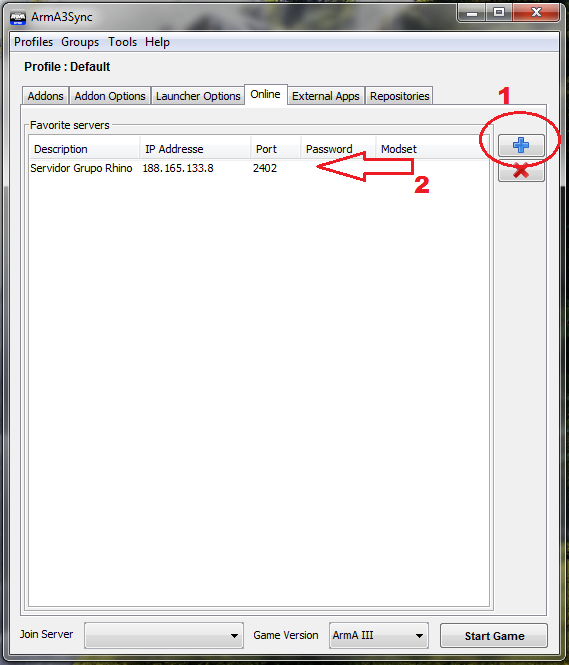 Una vez hecho, vuelve a la pestaña Addons y marca el grupo de mods elegido según el paso 1 y selecciona el servidor según el paso 2 de la siguiente imagen.
Una vez hecho, vuelve a la pestaña Addons y marca el grupo de mods elegido según el paso 1 y selecciona el servidor según el paso 2 de la siguiente imagen. Ya puedes lanzar el juego mediante el botón Start Game.
Ya puedes lanzar el juego mediante el botón Start Game.► Mostrar Spoiler
Aunque estos parametros son opcionales, a veces es recomendable actiivarlos si queremos un mejor rendimiento en nuestro pc.


- Profile: Es el nombre de tu perfil de ArmA. Recomendamos usar el Default debido a que ArmA3Sync no reconoce nombres con signos tales como los de Grupo Rhino |R|.
- Show scripts errors: Muestra los errores de las misiones y las lineas de comandos. Muy interesante para editores de misiones.
- No Pause: El juego continua aunque minimices la ventana del mismo en Windows.
- Window Mode: Juega en resolucion "modo ventana".
- No File Patching: Carga solo los archivos .pbo (no los .cfg, .hpp, etc).
- Check Signatures: Comprueba las firmas de los .pbo en el cliente.
- Auto Restart: Autoreinicia el servidor o partida alojada de manera automatica.
- Max Memory: Puedes limitar el maximo de RAM que dedicas al juego. (Límite 2047Mb).
- CPU Count: Puedes administrar cuantos nucleos físicos dedicas al juego.
- ExThreads: Puedes administrar el numero de nucleos totales (fisicos y virtuales) que dedicas al juego.
- Enable HT: Activa el HyperThreading. Sólo compatible con determinados procesadores Intel i7.
- No Splash Screen: Desactiva la pantalla de carga al entrar al juego.
- Default World Empty: Elimina el mapa de fondo en el menú principal, haciendo que cargue más rapido.
- No Logs: Desactiva la escritura de reportes .rpt durante el juego.
► Mostrar Spoiler
La instalación del mod de comunicaciones TaskForce Radio (TFR) se hará junto con el resto de mods del repositorio de Grupo Rhino.
Solo hay que tener en cuenta que el plugin (nexo de unión entre TFR y TeamSpeak3) y el userconfig del mod debemos instalarlo manualmente.
Instalación Manual del Plugin
Para ello, una vez actualizado TFR del repositorio de Grupo Rhino nos aparecerá una ventana para ejecutar el autoinstalador de TFR que trae ArmA3Sync por defecto.
Como no funciona correctamente, debemos darle a Cancelar.
 Una vez cancelado y terminado nuestro trabajo con ArmA3Sync pasamos a mover manualmente dicho plugin.
Una vez cancelado y terminado nuestro trabajo con ArmA3Sync pasamos a mover manualmente dicho plugin.
Nos dirigimos a la carpeta raiz del juego, donde tendremos nuestro mod @task_force_radio y ahí nos vamos a la carpeta plugin.
Siendo por defecto: "C:\Program Files (x86)\Steam\SteamApps\common\Arma 3\@task_force_radio\plugin".
Copiamos el contenido de dicha carpeta en la carpeta plugin de nuestro TeamSpeak3, siendo por defecto: "C:\Program Files\TeamSpeak 3 Client\plugins".
Sobreescribimos todos los archivos y aceptamos.
 Instalación Manual del Userconfig
Instalación Manual del Userconfig
Una vez instalado el plugin, necesitamos tambien la carpeta de configuracion de Task Force Radio que está ubicada en @task_force_radio bajo el nombre de userconfig.
Tan solo tendremos que copiar dicha "userconfig" en el directorio principal del juego (donde tenemos arma3.exe) y nos pedirá combinarla con la "userconfig" que ya existe ahí.
Le damos a Aceptar y listo.
Activación de Task Force Radio en TeamSpeak3
Cuando hayamos instalado el plugin y la carpeta userconfig, debemos reiniciar TeamSpeak (si estuviera abierto).
Despues nos vamos a Settings/Plugins ó Configuración/Complementos si lo tenemos en español. Alli marcamos el plugin task force radio y pulsamos el boton "Recargar todos".
Alli marcamos el plugin task force radio y pulsamos el boton "Recargar todos".
 Tambien nos fijaremos en la version del API ya que si no coinciden, debemos actualizar TeamSpeak.
Tambien nos fijaremos en la version del API ya que si no coinciden, debemos actualizar TeamSpeak.
Solo hay que tener en cuenta que el plugin (nexo de unión entre TFR y TeamSpeak3) y el userconfig del mod debemos instalarlo manualmente.
Instalación Manual del Plugin
Para ello, una vez actualizado TFR del repositorio de Grupo Rhino nos aparecerá una ventana para ejecutar el autoinstalador de TFR que trae ArmA3Sync por defecto.
Como no funciona correctamente, debemos darle a Cancelar.
 Una vez cancelado y terminado nuestro trabajo con ArmA3Sync pasamos a mover manualmente dicho plugin.
Una vez cancelado y terminado nuestro trabajo con ArmA3Sync pasamos a mover manualmente dicho plugin.Nos dirigimos a la carpeta raiz del juego, donde tendremos nuestro mod @task_force_radio y ahí nos vamos a la carpeta plugin.
Siendo por defecto: "C:\Program Files (x86)\Steam\SteamApps\common\Arma 3\@task_force_radio\plugin".
Copiamos el contenido de dicha carpeta en la carpeta plugin de nuestro TeamSpeak3, siendo por defecto: "C:\Program Files\TeamSpeak 3 Client\plugins".
Sobreescribimos todos los archivos y aceptamos.
 Instalación Manual del Userconfig
Instalación Manual del UserconfigUna vez instalado el plugin, necesitamos tambien la carpeta de configuracion de Task Force Radio que está ubicada en @task_force_radio bajo el nombre de userconfig.
Tan solo tendremos que copiar dicha "userconfig" en el directorio principal del juego (donde tenemos arma3.exe) y nos pedirá combinarla con la "userconfig" que ya existe ahí.
Le damos a Aceptar y listo.
Activación de Task Force Radio en TeamSpeak3
Cuando hayamos instalado el plugin y la carpeta userconfig, debemos reiniciar TeamSpeak (si estuviera abierto).
Despues nos vamos a Settings/Plugins ó Configuración/Complementos si lo tenemos en español.
 Alli marcamos el plugin task force radio y pulsamos el boton "Recargar todos".
Alli marcamos el plugin task force radio y pulsamos el boton "Recargar todos".
 Tambien nos fijaremos en la version del API ya que si no coinciden, debemos actualizar TeamSpeak.
Tambien nos fijaremos en la version del API ya que si no coinciden, debemos actualizar TeamSpeak.

